はじめに
この記事ではMac PCでメールソフトとしてThunderbirdを使用する場合の、メール設定方法の手順を解説します。
Windows PCでThunderbirdを使用される方はこちらの記事(作成中)を確認してください。また、他のメールソフトも知りたい方はこちらの記事を確認してください。
Thunderbird インストール
ThunderbirdのダウンロードURLへアクセスし、下図のオペレーティングシステムで「MacOS」を選択してダウンロードします。
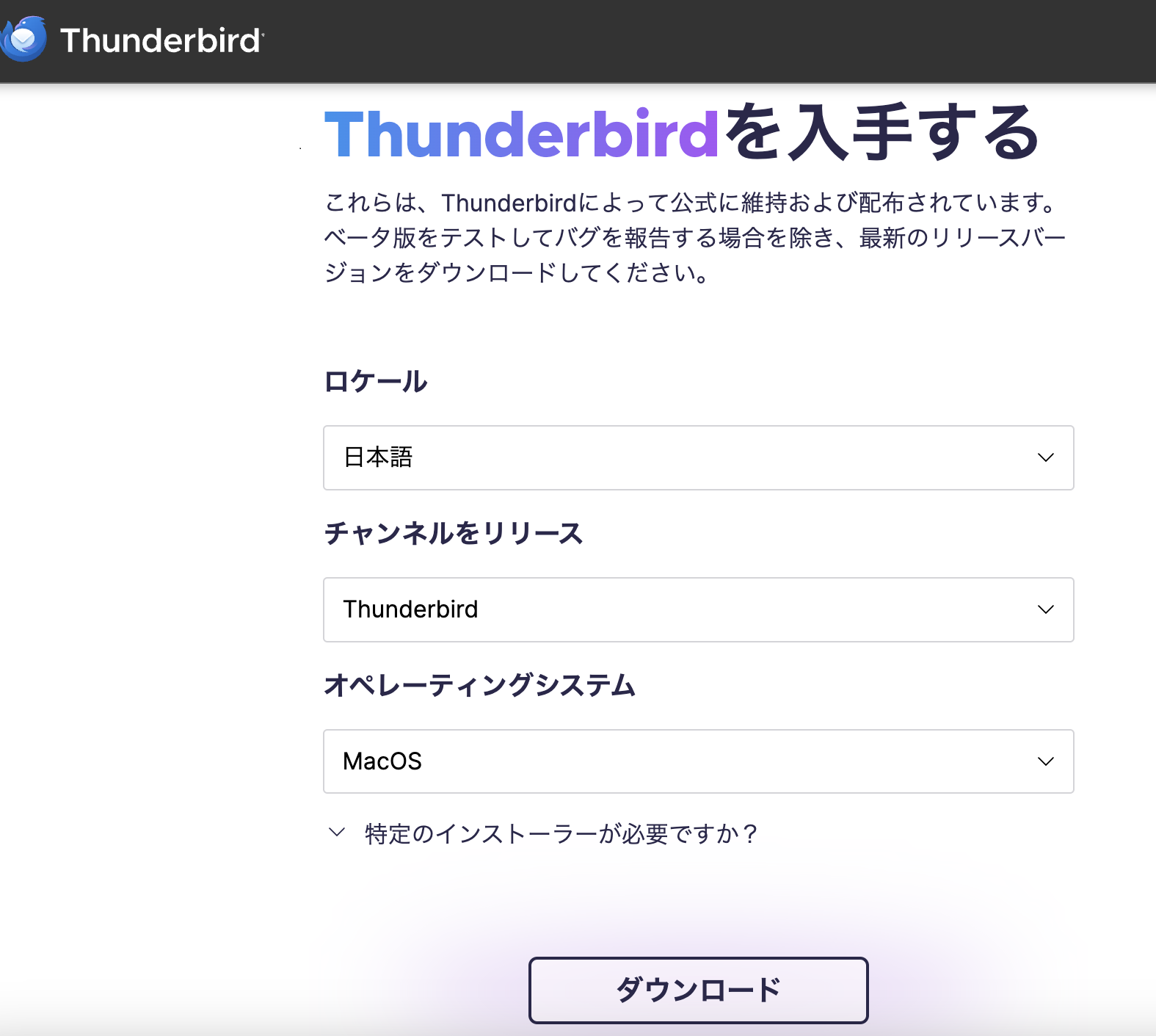
ダウンロードしたファイルをダブルクリックしてインストールしてください。
アカウント設定手順
1. ソフト初回起動後
インストール後にThunderbirdを起動すると下記の画面が表示されるので、以下の情報を入力してください。
- あなたのお名前: ここで設定した名前がお相手のメールに表示されます。
- メールアドレス、パスワード: 登録したメールアドレス、パスワードを入力します。
上記の内容を入力後に「手動設定」をクリックします。
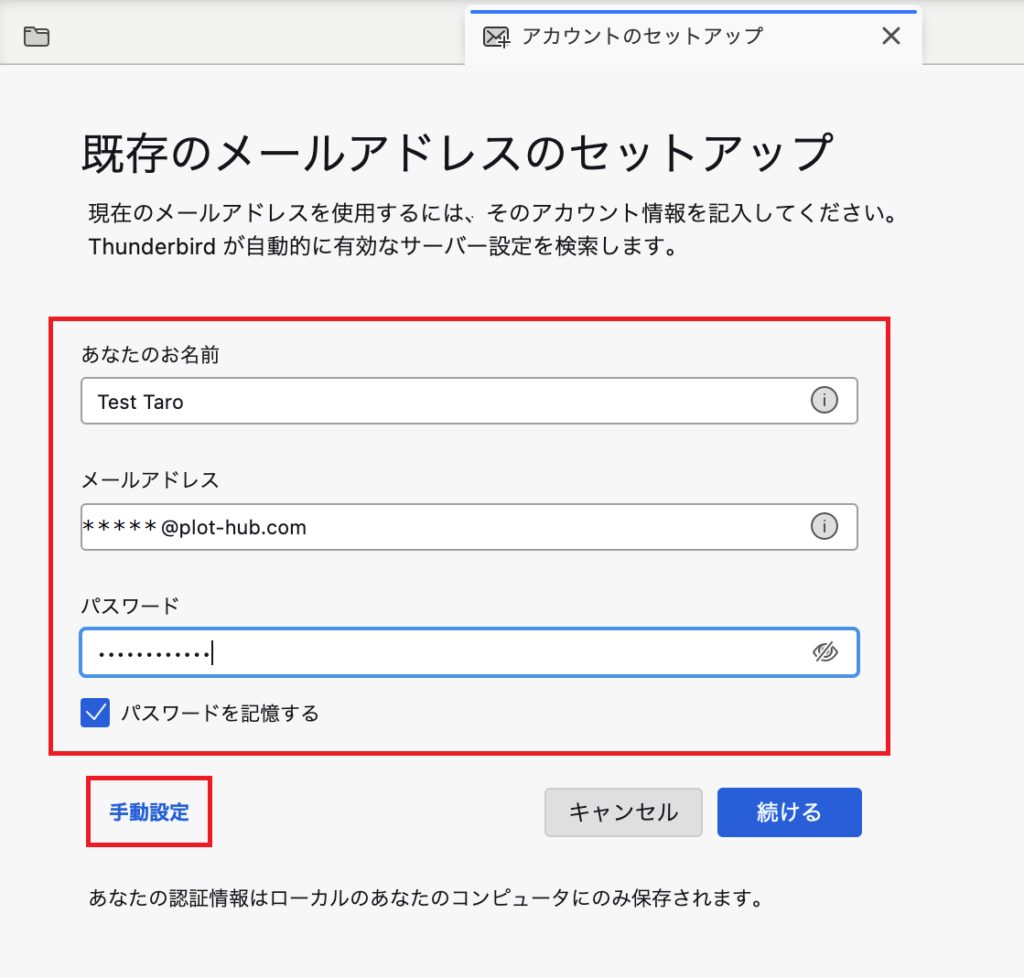
2. 受信サーバー、送信サーバーの設定
受信サーバー、送信サーバーそれぞれの項目を入力します。入力内容はメール提供しているサービス各社の内容を確認してください。
入力がすべて完了した後「再テスト」ボタンをクリックし、エラーがでなければ「完了」ボタンをクリックしてください。
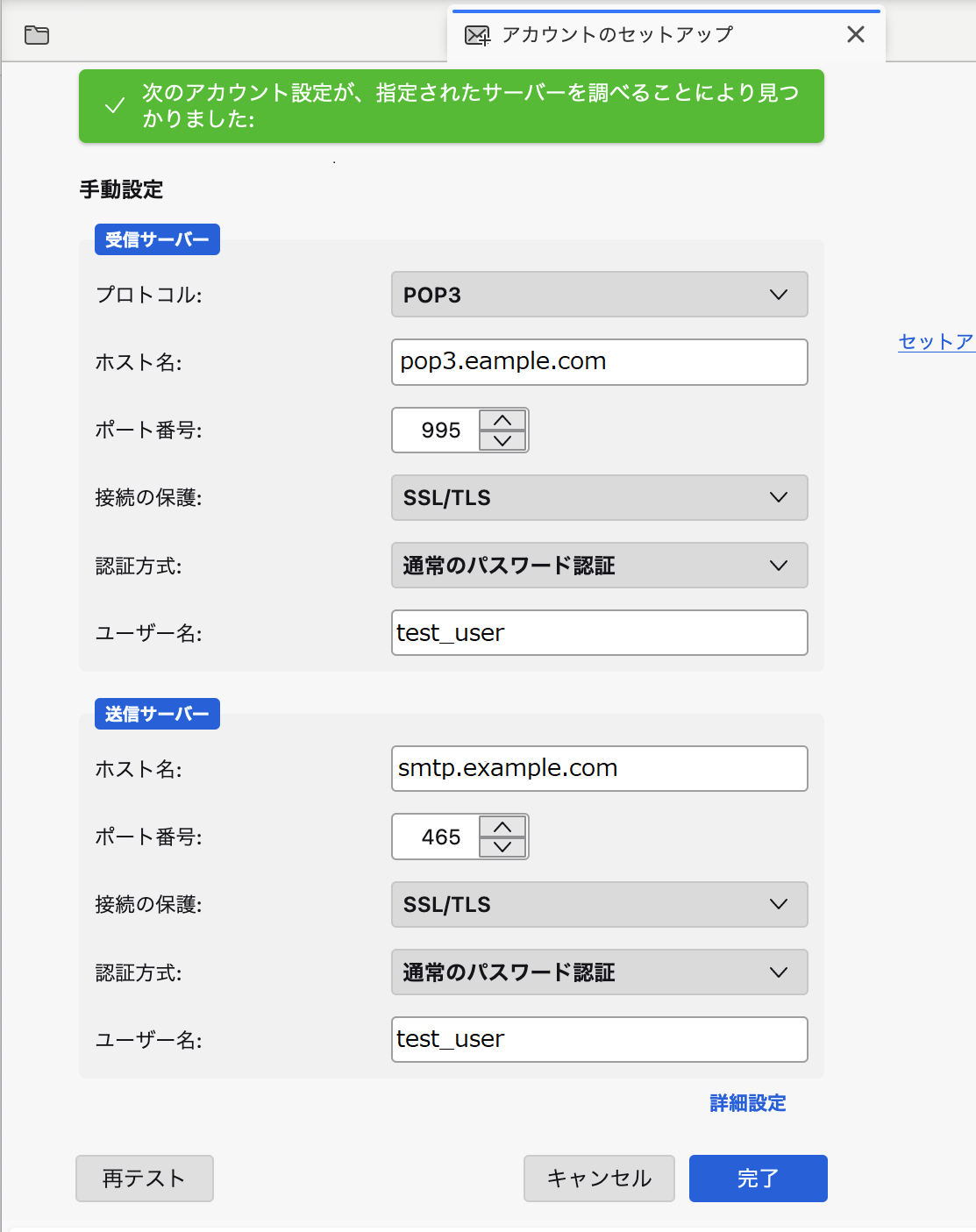
受信サーバーのプロトコルについて
受信サーバーのプロトコルは「POP3」と「IMAP」があります。「POP3」と「IMAP」の違いについてはこちらの記事を参考に適切なプロトコルを選択してください。
3. メール送受信のテスト
設定が完了したら、別のメールアドレスからメールを受信、別のメールアドレスへメールを送信してください。
送受信が確認できたら設定は完了です。
(補足)初回起動以外でアカウント設定する場合
初回起動後に画面を閉じてしまった、2個目のメールアドレスの設定を行いたい場合、上記の「1. ソフト初回起動後」の画面が表示されない場合があります。
そのようなときは、左下の「⚙(設定)」>「アカウント操作」>「メールアカウントを追加」で表示させることができます。
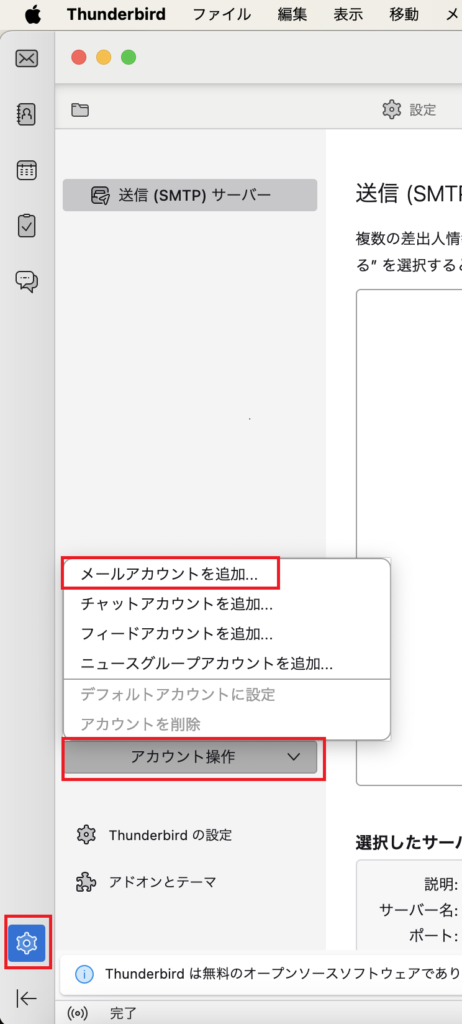






コメント